【EXCEL】マップ作成方法(3Dマップ)
EXCELにて、「3Dマップ」という機能を使えば容易にデータをマッピングして、表示することができます。
(私の環境は、EXCEL 2016です。)
初めて使うと戸惑うかと思いますが、一度簡単な例で作成してとりあえず動かしてみるがよいかなと思います。
とりあえず、項目1~5.1までやって、項目5.2以降はより遊びたいときに直感でテキトーにいじればよいかなと思います。
■目次
■参考までに
■マップ作成方法
1. 挿入
2. アドオン追加
3. 3Dマップ起動
4. データ入力/更新
5. 設定
5.1 フィールドの追加
5.2 視覚エフェクト
5.3 フィルター
5.4 レイヤーのオプション
5.5 マップ表示
5.6 挿入
5.7 テーマ
5.8 時間の設定について
5.9 新しいシーン→新しいカスタムの地図
6. その他
■参考までに
※慣れてない人にありそうな困りごとを記載しておきます。(私が使用し始めた際にあったことです。)
※ 下記1~3について、最初のうちは、カスタムの地図、シーン、レイヤーを複数作ることはないかなと思うので、慣れないうちは気にしなくてもよいかなと。。
※よく分からなくなってきたら、バックアップを取って最初からやってみるがよいのかもです。
1. カスタムの地図がたくさん作られてしまった。
⇛カスタムの地図は、デフォルトの地図の代わりに任意の画像を地図にすることができるものです。
作った覚えがなければ削除するでよいです。
この時、「これを削除すると元に戻れません。また、他のシーンやツアーに影響を与える可能性があります。続けますか?」とメッセージが出てきます。
これは、他のシーン(EXCELでいうところのシートみたいなもの)でもし使われていたら、影響を与えます=そのシーンからもカスタムの地図が削除されてしまいます、みたいな意味です。
2. シーンがたくさん作られてしまった。
⇛シーンは、EXCELでいうところのシートみたいなものです。
こちらも作った覚えがなければ削除するでよいです。
3. レイヤーがたくさん作られてしまった。
⇛レイヤーは、マップ表示の設定を複数持っておくみたいなものです。
こちらも作った覚えがなければ削除するで良いです。
<下記説明用のデータの例>
| 経度 | 緯度 | 市区町村 | 人口(男) | 人口(女) | 時間 |
| 141.354389 | 43.062083 | 札幌市 | 913,077 | 1,039,271 | 2018/1/1 |
| 140.728917 | 41.768667 | 函館市 | 119,518 | 143,001 | 2018/1/1 |
| 142.365 | 43.770639 | 旭川市 | 158,223 | 181,988 | 2018/1/1 |
| 141.354389 | 43.062083 | 札幌市 | 913,799 | 1,041,658 | 2019/1/1 |
| 140.728917 | 41.768667 | 函館市 | 117,919 | 141,029 | 2019/1/1 |
| 142.365 | 43.770639 | 旭川市 | 156,846 | 180,546 | 2019/1/1 |
| 141.354389 | 43.062083 | 札幌市 | 915,342 | 1,043,971 | 2020/1/1 |
| 140.728917 | 41.768667 | 函館市 | 116,270 | 139,038 | 2020/1/1 |
| 142.365 | 43.770639 | 旭川市 | 155,194 | 178,876 | 2020/1/1 |
この情報は北海道のオープンデータを利用しています。
(北海道オープンデータ CC-BY4.0(https://creativecommons.org/licenses/by/4.0
/deed.ja))
経緯度はwikipedeaの情報を使用しています。
■マップ作成方法
1. 挿入
リボンから「挿入」→「3Dマップ」→「3D Mapsを開く」を押下します。

2. アドオン追加
初めて使用する場合は、アドオンするか聞かれると思います。その場合は、アドオンして下さい。
3. 3Dマップ起動
3D Mapsのウィンドウが開きます。
Excelにデータを入れていた場合、自動的に反映されます。
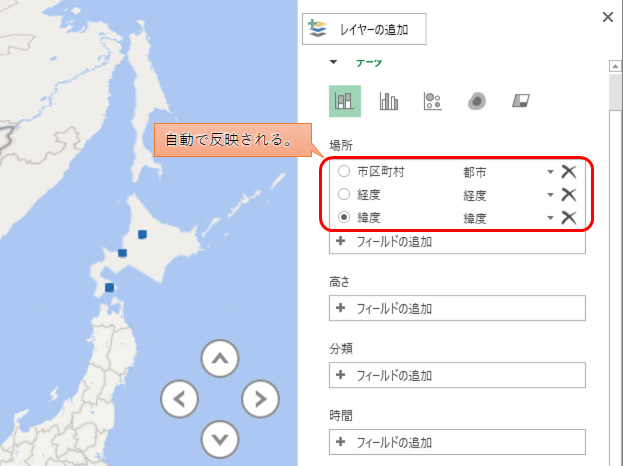
4. データ入力/更新
データを入力、更新する場合は、元のExcelシートに戻ってデータを入力、更新します。
その後、3D Mapsのウィンドウにて、データの更新を押下します。

5. 設定
レイヤーウィンドウにて、自分の好みに設定を行います。
下図のウィンドウが表示されない場合は、リボンの表示にある「レイヤーウィンドウ」を押下。
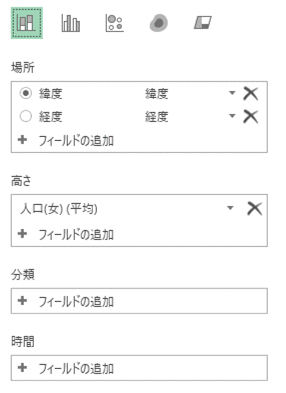
5.1 フィールドの追加
各項目の「フィールドの追加」により、Excelデータを割り当てます。
押下するとExcelシートの項目(表のヘッダ)が表示されるので、そこから選択します。
[1] 場所:
割り当てたデータを使って地図上のプロット位置です。
データ内容をプルダウンから選択します。
※経緯度や市区町村名から地図上にプロットできます。
※例えば、緯度/経度のチェックボックスをONにすれば、経緯度のデータを使用して地図上にプロットされ、市区町村名のチェックボックスをONにすれば、市区町村名のデータを使用して地図上にプロットされます。
[2.1] 高さ:
プロットのグラフの高さです。
※高さの計算は、合計、平均、データの個数(空白でない)、データの個数(個別)、最大値、最小値、集約なしから選択できます。
[2.2] サイズ:
プロットのサイズ(円の大きさ)です。
[2.3] 値:
プロットの色相に対応します。
[3] 分類:
本分類を設定しておくことで、分類ごとに色を変えることができます。
[4] 時間:
好きな時間(日付/時刻)でのプロットを見ることができます。また、アニメーションで表示することができます。
※Excelデータ上で、正しく日付/時刻を入力しておく必要があります。(例えば、Excel的に、2020/1/1はOKで、2020年はNGとなります。NGの場合は、フィールドの追加ができないです。)
[4(追加)] 時間:
時計マークのところにプルダウンがあり、時間変化によるプロットの表示方法を選択できます。
・データが少しの間表示されます
・データが時間を追って累積表示されます
・データは置き換えられるまでそのままです
(補足)
※[2.1]高さ/[2.2]サイズ/[2.3]値の計算は、合計、平均、データの個数(空白でない)、データの個数(個別)、最大値、最小値、集約なしから選択できます。
※[2.1]高さ/[2.2]サイズで複数のデータを設定すると、その複数のデータが分類となり、[3]分類を設定できません。
もし両方設定できてしまうと、[2.1]高さ/[2.2]サイズによる分類と、[3]分類による分類で競合してしまうためだと思います。
5.2 視覚エフェクト
プロットデータの視覚エフェクトを設定します。
[1] 視覚エフェクトを積み上げ縦棒に変更:
データの値に応じて高さが変わります。
※[2.1]高さで複数のデータが割り当てると、高さが積み上げられます。
<例>
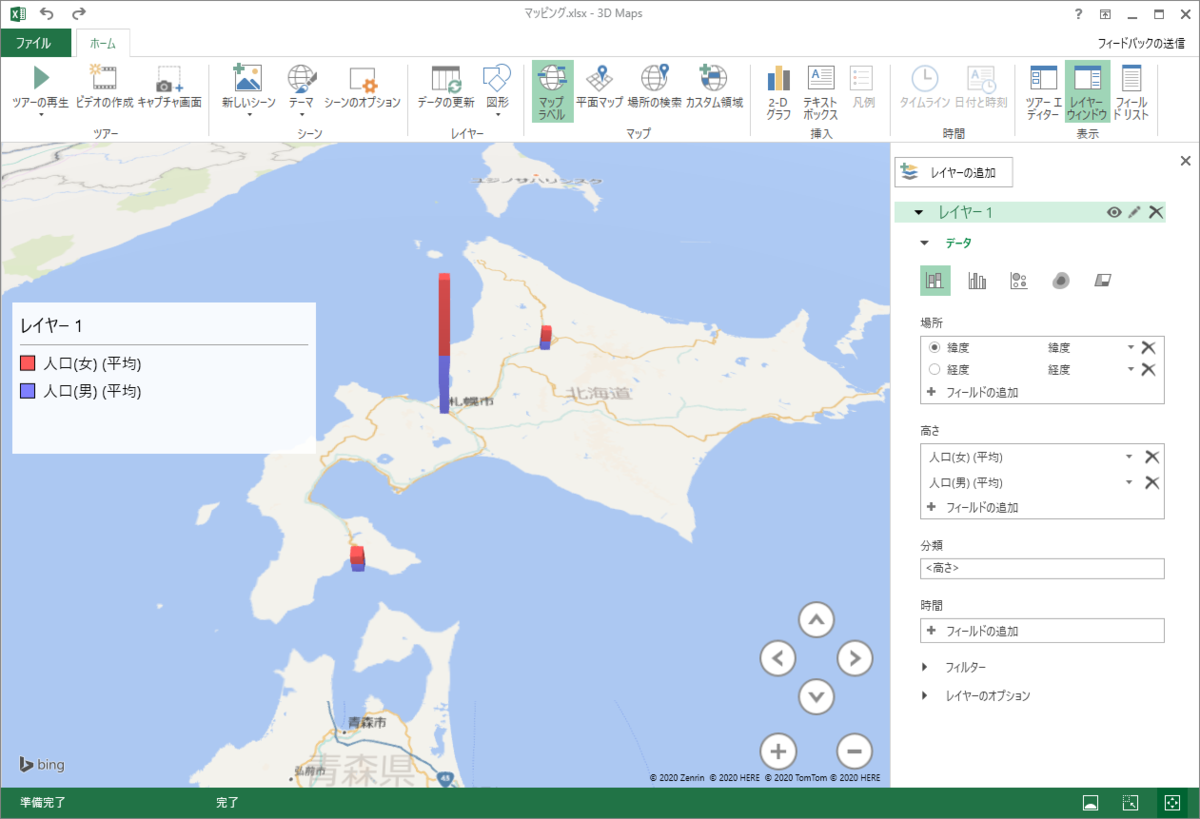
[2] 視覚エフェクトを集合縦棒に変更:
データの値に応じて高さが変わります。
※[2.1]高さで複数のデータが割り当てると、各データが横に並びます。
<例>

[3] 視覚エフェクトをバブルに変更:
データの値に応じて円のサイズが変わります。
※[2.2]サイズで複数のデータが割り当てると、円グラフのように円の中身が分割されます。
<例>
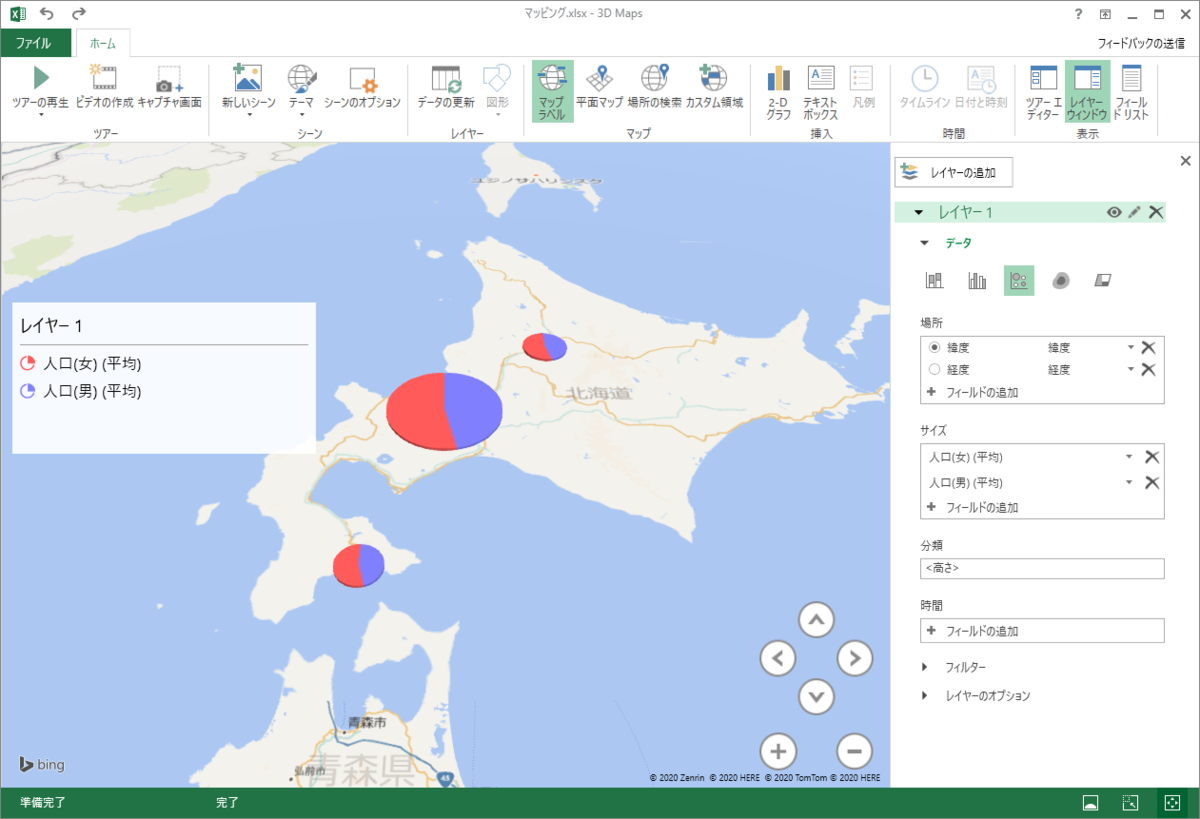
[4] 視覚エフェクトをヒートマップに変更:
データの値に応じて色相が青⇔赤に変わります。
※[2.3]値で複数のデータが選択できたりしますが、よく分からないグラフになります。(そもそもヒートマップのグラフで複数のデータを選択する意味も分からないですが。。)
<例>
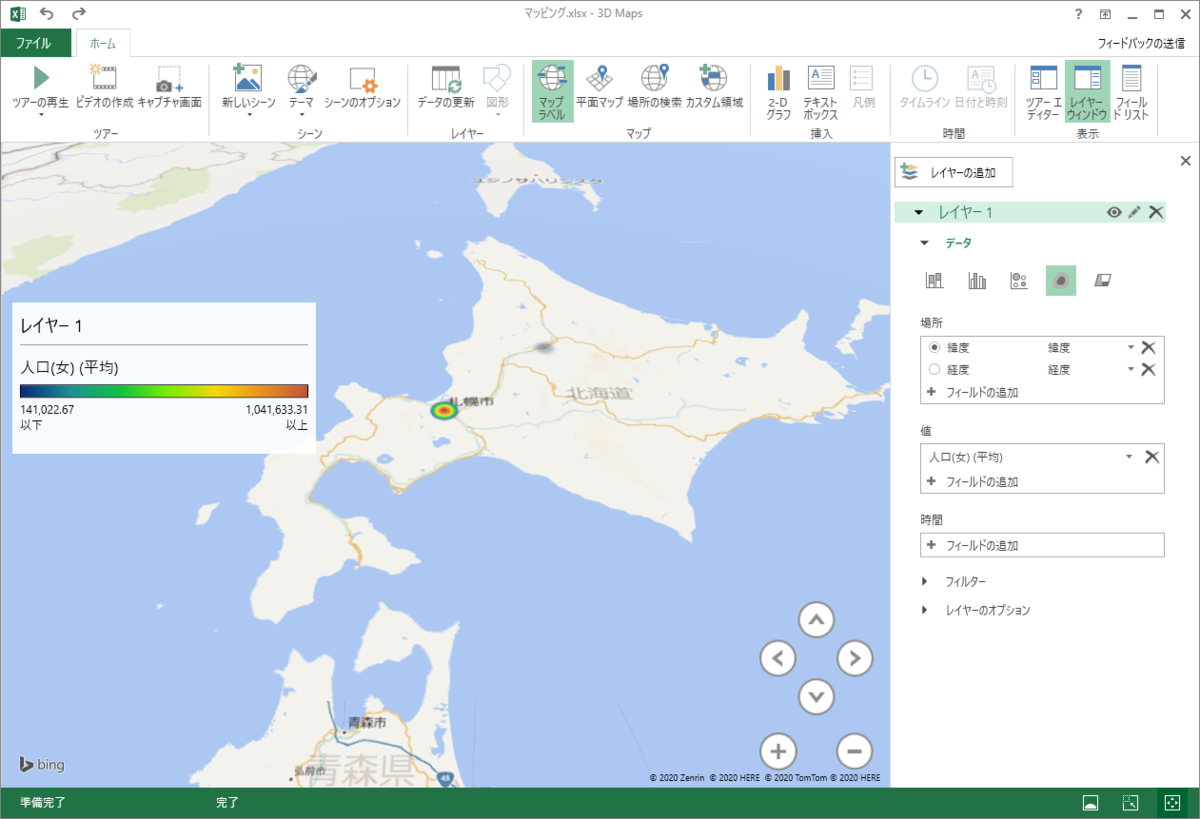
5.3 フィルター
すみません、使ったことないので分かりません。
5.4 レイヤーのオプション
プロットに対する表示方法を変更できます。
下記よく分かってない機能については、すみません、省略してます。
[1] 高さ/太さ:
言葉通り、高さ(サイズ)/太さを変えられます。
現在の倍率をロックのチェックをONにすると、地図を拡大縮小してもプロットの大きさが変化しなくなります。
不透明度は、これも言葉通りです。数値を下げると透明になります。
[2] 色:
各分類に対して、色を設定できます。
[3] カラースケール:
色相の範囲を変えられます。
[4] 影響半径:
円の半径を変えられます。
[5] ビジュアル集計:
合計/平均が選択できます。
おそらく、各プロットが重なった時に合計して表示するか、平均して表示するかの違いだと思われます。(下図の例のようになります。)
<例>
合計の場合 平均の場合

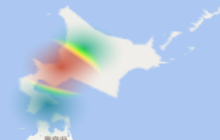
※違いがはっきりするよう半径を大きくしてます。
[6] 色の設定:
標準/ユーザー設定が選択できます。
ユーザー設定を選択すれば自分で色を決定できます。
5.5 マップ表示
マップの表示方法を変える設定についてです。

[1] マップラベル:
都市名などの表示/非表示を切り替えます。
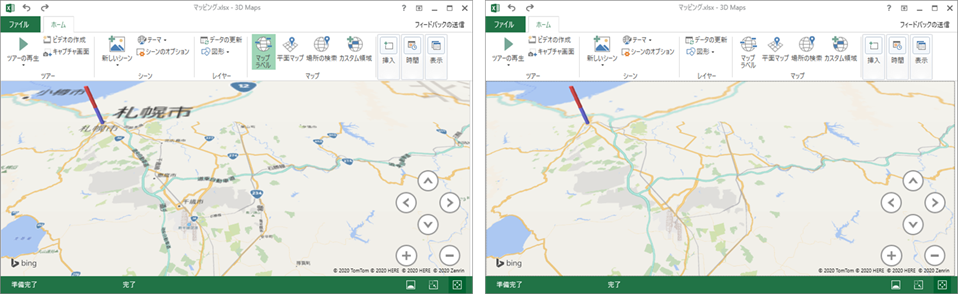
[2] 平面マップ:
3D/2D(平面)を切り替えます。
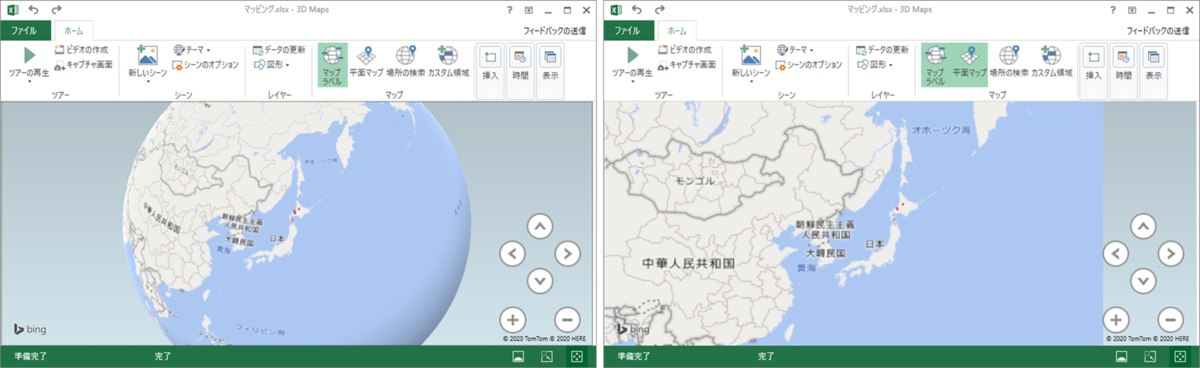
[3] 場所の検索:
場所の名前を入力して検索すると、その場所に移動します。
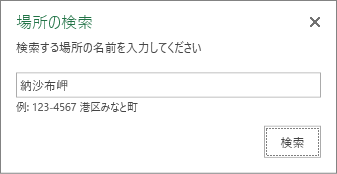
5.6 挿入
マップ上に2-Dグラフ、テキストボックス、凡例を挿入できます。
消したいときは、選択してDeleteキーで消えます。
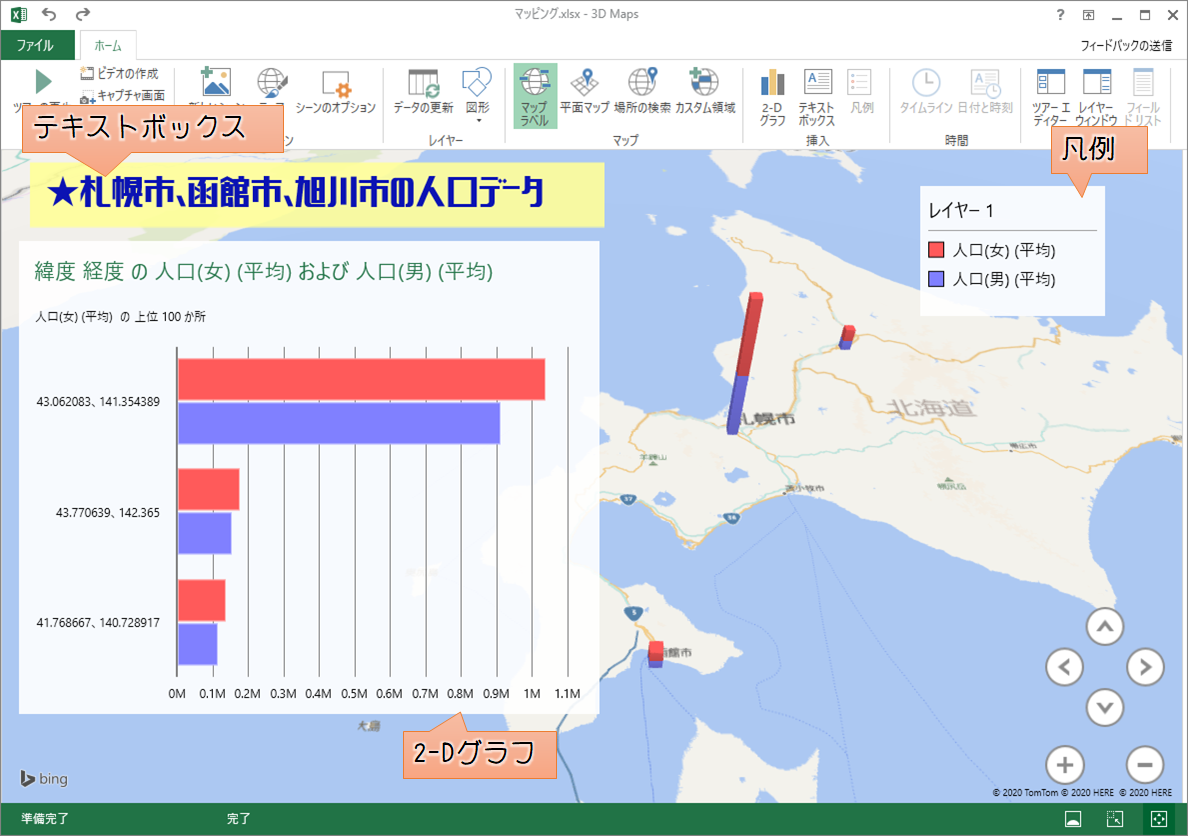
5.7 テーマ
テーマから地図の種類を選択できます。
白地図や下記のような写真の地図などがあります。
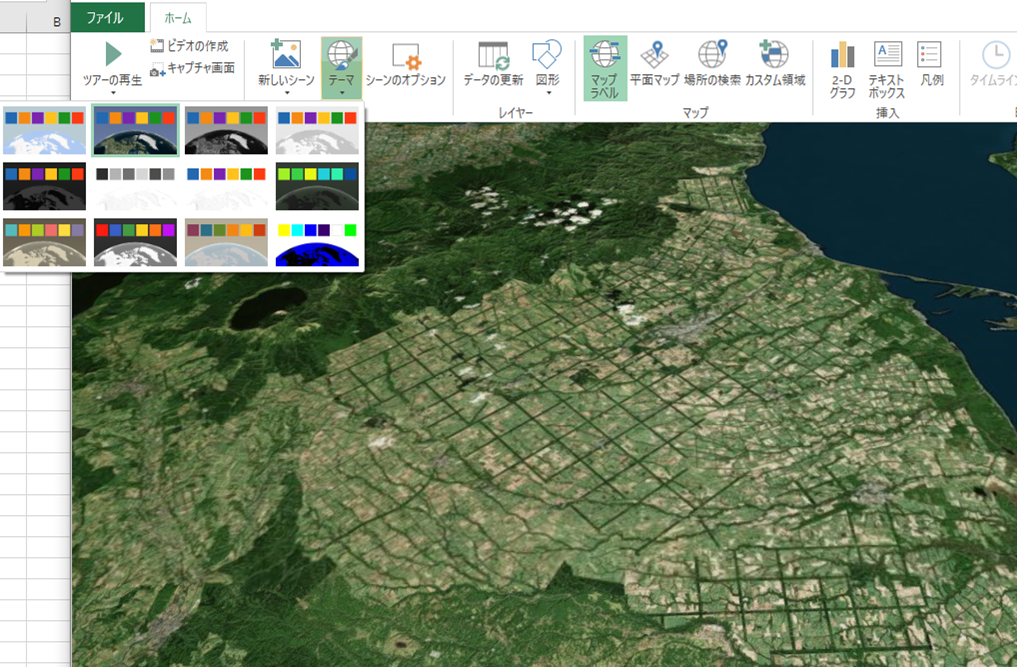
5.8 時間の設定について
[1] タイムライン:
下記タイムラインにより、表示する日時のデータを変えられます。
▶を押下するとオートで日時が進みます。
下記が表示されない場合は、リボンのタイムラインを押下すると表示されます。

[2] 日付と時刻:
リボンの日付と時刻をONにすると、下図の左上のように日付と時刻を表示されます。
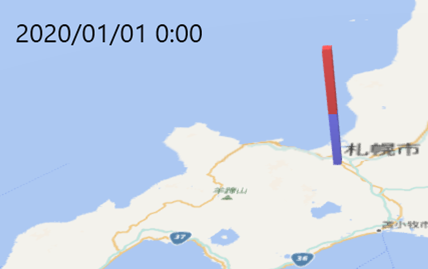
ダブルクリックすると、下記のように表示形式を変更できます。

[3] シーンのオプション:
シーンについて設定できます。
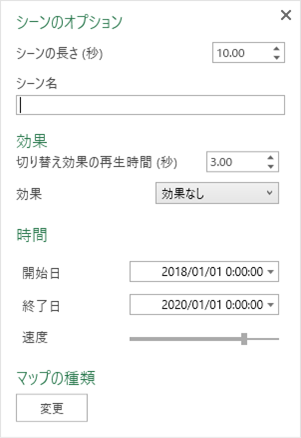
[3.1] シーンの長さ(秒):
タイムラインが終了するまでの長さです。
[3.2] 切り替え効果の再生時間(秒):
日付が変わりデータが変更される際の切り替え効果の再生時間です。
[3.3] 開始日/終了日、速度:
タイムラインの範囲です。
また、速度は、再生速度(時間変化の速度)です。
5.9 新しいシーン→新しいカスタムの地図
背景を地図でなく、任意の画像に変更できる。
経緯度は、画像の範囲に合わせて設定する。
下記例のようになります。
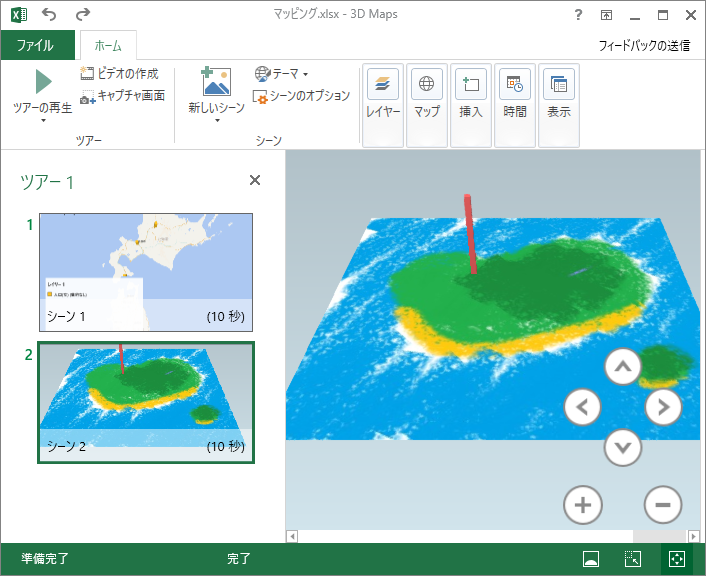
6. その他
3D Mapsには、ビデオの作成など他にも機能ありますが省略します。
気が向いたら更新します。

- 価格: 3000 円
- 楽天で詳細を見る